LoneSomeSunday
Cherish Yesterday; Dream Tomorrow; Live Today.
Saturday, November 24, 2007
[Back to Photoshop Tutorials]
Smooth Skin
© LoneSomeSunday
1. Open the picture you want.

2. Duplicate it, or press Ctrl+J on your keyboard.
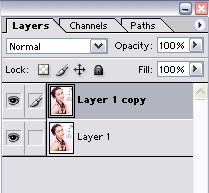
3. Go to Filter-->Blur-->Gaussian Blur...
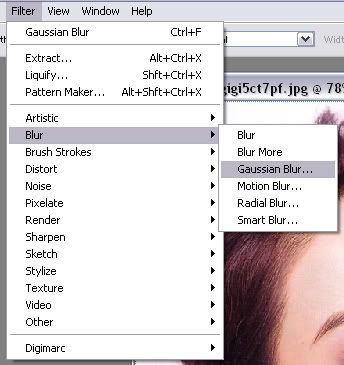
4. Then choose the amount of pixels you want.
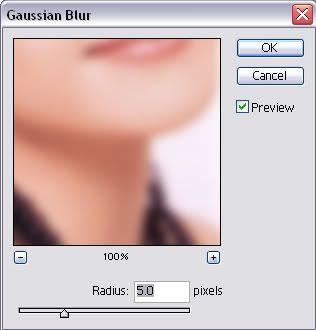
5. Click to add Layer Mask, or go to Layer-->Add Layer Mask-->Reveal All
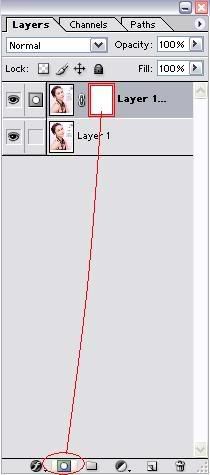
6. Then go to Image-->Apply Image...
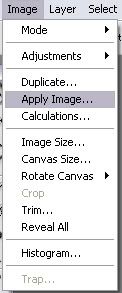
7. Put the follow settings ... You can change it if you want to. (**Click on pic to see full size**)
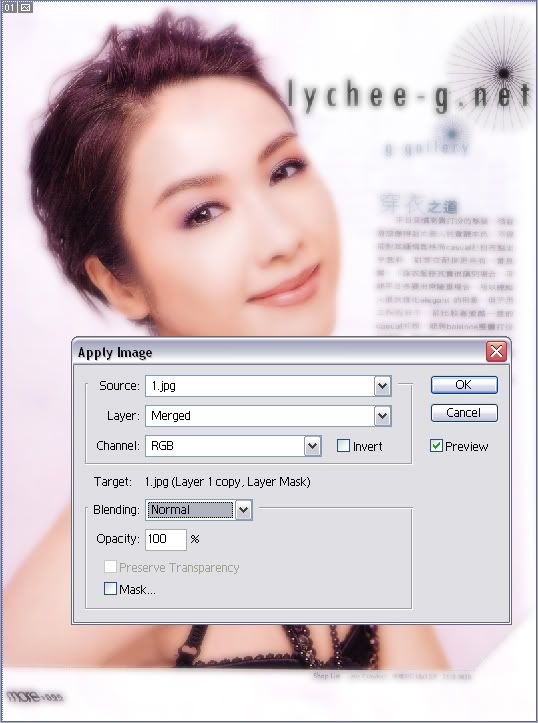
8. Use either pencil tool or brush tool to paint the background so it would be clear. (**Click on pic to see full size**)
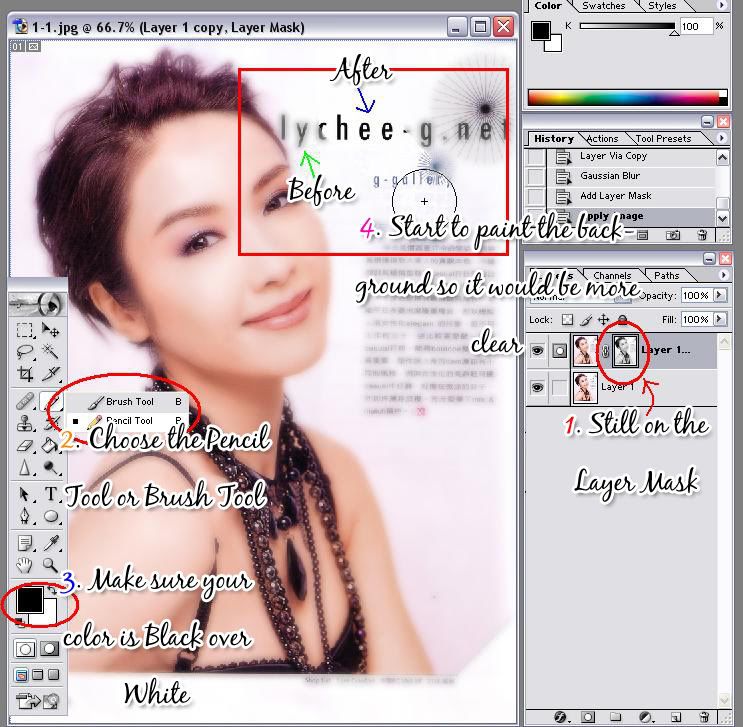
9. Use Brush tool to paint the eyebrows, eyes, and lips. Also paint the details of the picture (not the skin) so the image would be clear. (**Click on pic to see full size**)


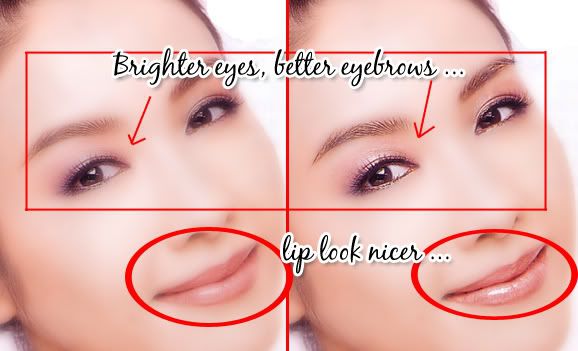
10. After you finish, here's would be your result: (**Click on pic to see full size**)

Hope it help!
Smooth Skin
© LoneSomeSunday
1. Open the picture you want.

2. Duplicate it, or press Ctrl+J on your keyboard.
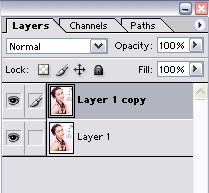
3. Go to Filter-->Blur-->Gaussian Blur...
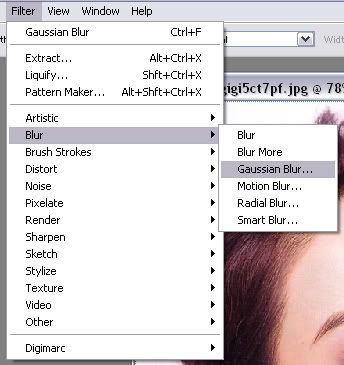
4. Then choose the amount of pixels you want.
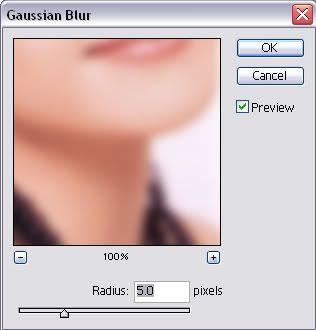
5. Click to add Layer Mask, or go to Layer-->Add Layer Mask-->Reveal All
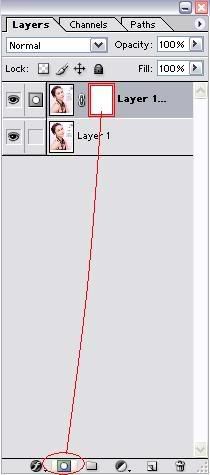
6. Then go to Image-->Apply Image...
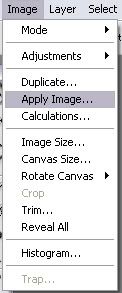
7. Put the follow settings ... You can change it if you want to. (**Click on pic to see full size**)
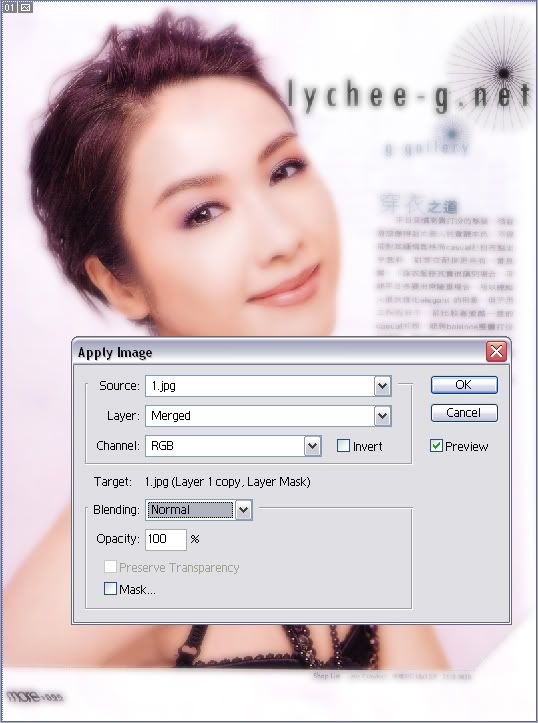
8. Use either pencil tool or brush tool to paint the background so it would be clear. (**Click on pic to see full size**)
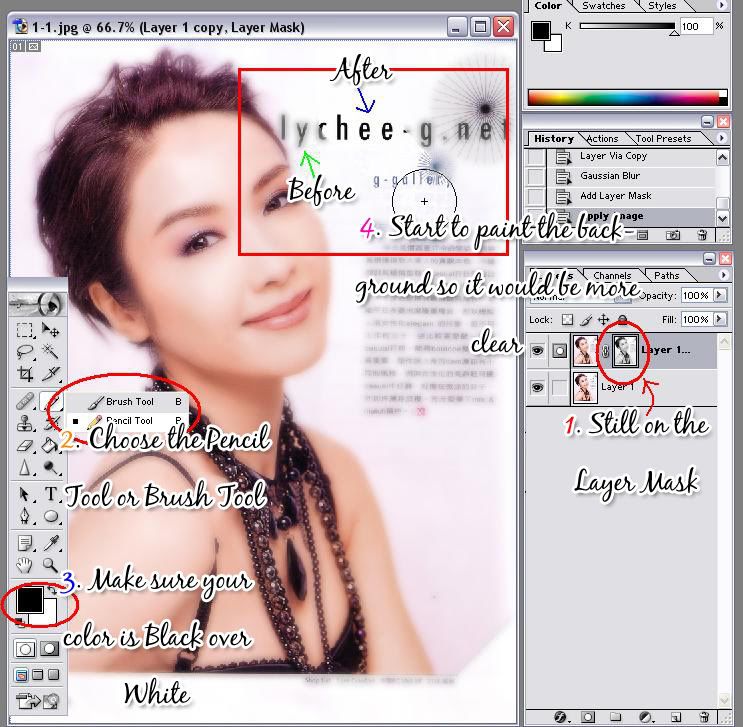
9. Use Brush tool to paint the eyebrows, eyes, and lips. Also paint the details of the picture (not the skin) so the image would be clear. (**Click on pic to see full size**)


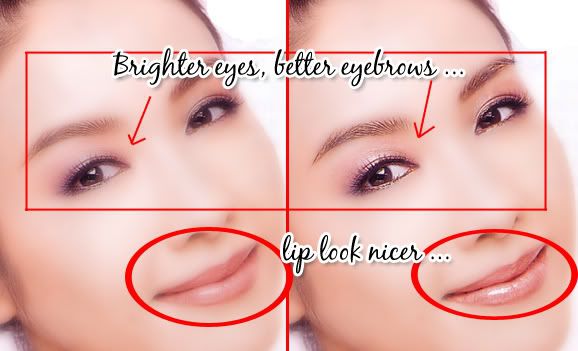
10. After you finish, here's would be your result: (**Click on pic to see full size**)

Hope it help!
Labels: Tutorials